はじめに
当パソポートではPC修理や講習からスマホ、POSレジの設定など依頼頂ければ基本的に
対応させて頂いております。
その他にPCの販売もお陰様で好評いただいております。
今日はパソポート オリジナル 自作PCについて紹介します。
1から2は初心者向けの内容になります。
目次
1.PCの種類と特徴
1.PCの種類と特徴
1-1ノート型 別名:ラップトップ

持ち運びが多い方向け
欠点は内部パーツが故障した際は基本的にメーカー修理になります。
最近は液晶部分が取り外せてタブレットとしても使える2in1PCも増えています。
大学生やビジネスマンに人気です。
家ではデスクPCで作業、外ではノートPCで仕事の続きと一人で複数台持つといった
使い方も増えています。以前はUSBメモリーにデータを入れて持ち運びが主流でしたが
今はネット環境も充実しているため、ネット経由でデータを同期でき便利です。
1-2 デスクトップ型

画面が大きいので主に制作からゲームまでオールOK.
カスタマイズの幅が広い
それなりの置くスペースが必要
昨今はスリム筐体、ベアボーン、スティック型など
の小さい筐体もあります。
例:Lenovo コンパクトPC
こんなに小さく

液晶背面に取り付け可能

1-3 一体型デスク

私が一番お勧めしない種類になります。
しかし、「一台でテレビとしても使いたい」
それなりに画面が大きくスリムでデザインがかっこいいのがいい
という場合はこの種類が該当するかと思います。
液晶が光沢=色鮮やかに見えるので量販店でデスク型より売れるのも頷けます。
欠点:拡張性が無い。故障しやすい(気がする)サポート面からも色々不便
昔よりは省エネになり発熱量も減りましたがパーツを詰め込んでいるので熱でパーツの寿命が縮むのと
テレビの録画も必要なため中に入っているのが必然的にハードディスク(2のパーツの説明にて説明)になります。
ハードディスクは構造上、垂直か水平の場所が望ましいです。
一体型は若干、液晶画面に角度を付けると思うのでそのせいでディスクの寿命も縮む気がします。
2.PCの内部はこれらのパーツでできている
デスクPCのケースカバーを開けた画像になります。筐体の大きさの割りには内部はわりと空洞です。
これは放熱や今後、テレビチューナーや本格的にゲームをやりたい場合など拡張するためのボードを
取り付けられるようになっています。
使われるパーツ一覧 ※画像をクリックすると拡大します。
その他に電源

DVDドライブ、キーボード、マウスがあります。
各パーツの紹介です。
■マザーボード
人間?でいう体?ジオラマで言う土台になります。ここに各パーツを載せたりつなげたりしていきます。
■CPU
人間で言うと頭脳です。賢いほど能力や処理速度は速くなりますがパーツ単価は上がります。
■メモリー
人間で言うと記憶の部分です。
■HDD (ハードディスク) データ保管庫です。
■SSD データ保管庫です。HDDとは構造が全く異なります。Amazonの内部倉庫のように効率化されています。
メモリーとハードディスクの違い
図を作りました。

ハードディスクはデータを保存する場所になります。
PC(WIndows7ではコンピュータ)を開くと表示されるこれです。
冷蔵庫と一緒で容量が大きいほど保存できるデータ量も増えます。

メモリーは作業台になります。
現在開いているソフトはメモリー上で動いています。
例↓ CtrlキーとAltキー、Deleteキーの同時押しでタスクマネージャーというものが開きます。
これは今現在の僕のメインPCの状態です。
このプロセスタブにずらーっと並んでいる名前が現在、動いているプログラム名になります。
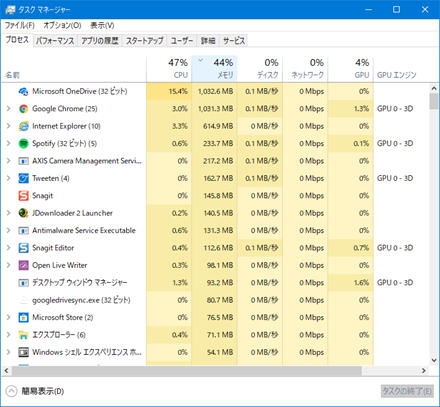
インターネットのウインドウだけで約20個は開いたままです。
メモリーが多いほど同時に色々開けます。
メモリーが少ないと開いている途中で開ききれなく、固まったり画面の表示がおかしくなったり
動作が急激に重くなります。
僕の場合、基本的にウインドウは開きっぱ、3画面を存分に使っているので積んでるメモリーは32GBですが
既に半分程度使用しています。
一般的な方の使用では4GBか8GBあれば十分かと思います。ここまで同時に開くには32GB必要です。
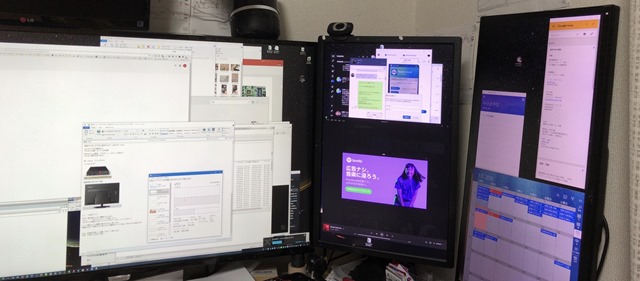
※今現在、使っているPCで「そういうば画面をいっぱい開いたり長時間使ってくると遅いなあ」ってときは
タスクマネージャを開いてメモリーの使用状況を確認するといいです。80%以上使用しているようならば
メモリーの容量不足が原因の可能性が高いです。
■ハードディスクとSSDの違い
どちらもデータを保存するというストレージ(記録域)ですが構造が全く別物になります。
詳細は過去、コラムにあげているこちら。
Windowsの起動、シャットダウン時やソフトを開いたとき、Windowsの更新が行われているときは色々な
細かいファイルを読み込みます。
流れはCPU(頭脳)が各指令を出し、必要なファイルがハードディスクからメモリーへ読み込まれます。
この通り道がざっくり下記のような大きな違いがあります。
お勧めは、頻繁にデータを読み込むCドライブをSSD、データを保管するためのDドライブをHDDにする!です。
■電源
人間でいうと心臓がしっくりきますかね。
全ての源。電源が入らなければ動きません。
電源もエアコンほどではありませんが省エネ基準の規格があります。
それが80+ スタンダードからブロンズ、シルバー、ゴールド、プラチナと響きが良くなるほど電気代安くなります。
とはいってももともと標準で50Wから150W程度なので底まで気にしなくてもいいかなあと思います。
あと最大電源容量が大きいほど電源本体の値段も上がります。
よっぽどなゲーマーや最近では仮想通貨のマイニングでもしないかぎりは400Wから500Wで十分かと思います。
それと内部のパーツも値段が高いほど造りがよくなります。
それなのでメーカーも3年、5年保証を謳っているものもあります。
24時間稼働、落ちらら困る、値段より信頼性を第一優先 といった場合は10,000円以上の電源をお勧めします。
(標準構成でも6,000円前後)

日本マイクロソフト調べ
ちなみにノートPCは10インチ程度の小さい液晶から15.6型の一般的な大きさまであり、だいたい10~30Wになります。
これは1日10時間使用で一ヶ月、100円から200円程度になります。
デスクPCは最大5倍程度なので1日10時間の使用で一ヶ月1,000円程度になります。
(これとは別に液晶ディスプレイの消費電力がかかります)
3.メーカー製PCに思うこと
「名の知れたメーカーだから安心」 というのは間違いです。
メリットは電話サポート何度でも無償。実際はオペレーターにつながるまでの時間が掛かりすぎることもありますが。
あとは付属ソフトに自分の使いたいソフトが入っている場合。例:英会話の学習用ソフト
年賀状ソフトは年賀状シーズンにコンビニなどで売られている素材集500円程度の中に筆王、筆まめ、筆ぐるめのベーシックバージョンが
入っていることが多いです。機能的に製品版と変わらない気がします。
デメリットは
カタログや仕様ではわからない部分で内部パーツが安い部品で構成されていることが多い。
故障した時の対応が面倒。販売店もしくはメーカーに直接持って行くか発送する必要があり、戻ってくるまで
2週間から1ヶ月かかることもあります (DELLなどはオプションで出張対応もあります。)
初期設定がされてない (これは当然ですが)
LenovoやAsus、Acerなど海外製の方が国産よりコスパいいです。
「NECじゃないとやだ」昔、98マルチなどこの業界ではほとんどNECのPCだったこともあってか根強くNECがいいという方もいらっしゃいます。
NECは数年前、Lenovoと業務提携を結びました。Lenovoは中国の企業ですが世界販売台数1位という実績もあります。
その影響でNECのPCの内部はほぼLenovoでできています。
例 NEC法人向けPCで中身はこれですからね。

右側半分を覆っている銀色のカバーを持ち上げるとマザーボード全体が表れます↓
マザーボードに Lenovo の刻印があります(笑)
それとデメリットに書いた仕様ではわからない部分。
これの代表的なものはコンデンサです。自作PCで使われているマザーボードはオーディオ構成部分以外の
コンデンサが高いコンデンサ=固形コンデンサです。一般的なコンデンサはアルミ電解コンデンサと言います。
何年か前は日本製以外の粗悪なアルミ電解コンデンサが使われていました。
これのせいで内部の熱の影響でコンデンサが膨張し、たった一つでも故障するだけでPCが起動不能になることもありました。
画像のストックがこれしかありませんでした。見づらいですがてっぺんが膨れて内部から液漏れしています。

固形コンデンサは液の代わりになるものが使われていて液漏れ・膨張の心配がありません。
2010年以降は発熱量もどんどん減っていきここまで露骨に差はありませんが。
同じ値段出すなら高耐久性がある電子部品が載っているものの方が安心でいい買い物だと思います。
4.パソポートオリジナル 自作PCの紹介
自作PCとは PCを構成するパーツ単位で購入し、自分で組み上げることを言います。
一番変わってくるのがマザーボードと電源部分。
メモリーも放熱性を考えてなるべくヒートシンク付き(アルミ板))が付いている物を選択しています。
パーツ価格は生き物のように変動があります。2018年1月現在ではSSDとメモリー価格が右肩上がりに値上がり中です。
CPUはIntel製品。これはモデル名だけの違いでどこで買っても一緒です。
HDDは故障率が低いモデルを選定しています。SSDは信頼性あるチップを積んでいる物を選択しています。
SSDに至っては記録チップとコントローラチップそれぞれがOEM供給されていることが多いです。自社コントローラチップは実績がないから
触らない方が吉で選定基準から外しています。(自社製の方がなんとなくコストダウンできて良さげですが過去にどえらい失敗がありました。
HDDの容量640GB,750 GBやS○A GATEというメーカーのある時期に製造されたHDD故障率は経験上、異常で
リコール問題になってもおかしくないですが車業界と違って人命に影響しないからかPC業界、これといって何の話題にもなりません。)
前置きが長くなりました。
使用するパーツと実際の工程を書きます。工程は最新ハイスペックデスクPCになります。
まずマザーボードにCPU、メモリー、SSDを取り付けていきます。
SSDは最新規格のNVMe接続というもので、標準的なSATA接続よりも更に高速転送が可能です。
M.2というマザーボードに搭載されているスロットに直挿しします。
取り付け終わりました。中央の銀色に光ってるのがCPUでここがとても熱くなります。
そこにCPUファンを取り付けます。ファンはi7は標準でついていないので別途購入。
ファンを取り付け後になります。
NVMえ接続のSSDも面積が小さい分、発熱もするので小型のファンを取り付けます。
ケースに組み込みます。
このあと、電源とDVDドライブ、HDDを取り付けます。
※今回、ハイスペックPCは5年ほど前にオリジナルデスクPCを購入頂いたお客様から買い換え相談いただき、
ケースと電源、DVDドライブを流用しました。
そのため、下記画像は電源、DVDドライブを組み込んだ時の別PCでの画像になります。
オリジナルデスクはパーツには規格があり、規格が合えばそのまま流用してコストを抑える事も可能です。
柔軟に対応致します。
組み込み後、電源ON.
OS,各種ソフトをインストール。
全て1からやっていくと大変なので当方では定期的に完成イメージのバックアップファイルを作成し、まずはそのイメージファイルから復元します。
復元後に各種アップデート、動作チェック、新しく設定や便利なフリーソフトなどがあればその都度セットアップします。
また、SSDのみ、SSDとHDD、HDDのみといった構成によっても設定を変えています。
※電源は自前のものを使用したため、ケースの外からつないでいます。

初期設定に関して
一番のポイントはOSやソフトはCドライブ、データはDドライブに入るように設定します。
SSDの場合、構造上、パーティションを区切ると逆に遅くなる原因になるのでCドライブのみの設定にしています。
キーボードの![]() を押すとエクスプローラが表示されます。
を押すとエクスプローラが表示されます。
ここの部分が内蔵のディスクになります。
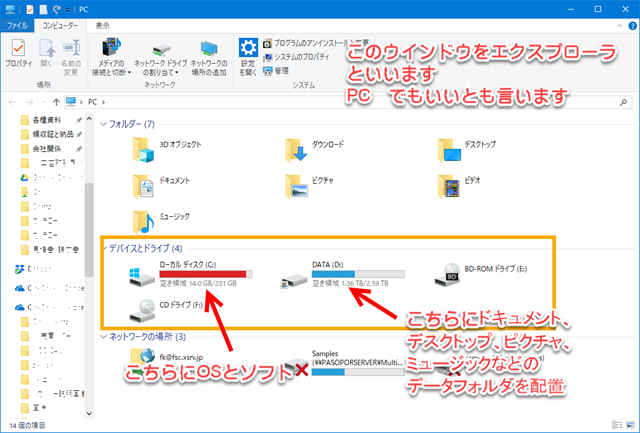
この見方ですがこれはCドライブ全体の容量が231GB、このうち空き容量が14GBという意味になります。
現在の使用容量は全体から空きを引いた217GBになります。
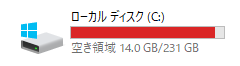
メーターの色は全体の容量の10%を切ると青色メーターが赤色に変わります。
メーカー製PCはドライブ部分がCドライブのみ もしくは CとDに分かれていてもDの全体容量が60GBなど
意味が分からない構造になっています。
これは、WIndows自体がインストールした初期状態ではCドライブのみになるためです。
ではCドライブのみだと何がいけないのか?
それは 故障時に復旧が大変! ということです。
「データはいらない。また使えるようになればいい」
ってだけなら問題ありません。
しかし、「データも残して使える状態にしてほしい」となった場合、最悪、Cドライブを初期化しないといけません。
そのまま初期化すれば当然、データも抹消されます。なので外付けハードディスクなど外部媒体に一度コピーしないといけません。
データが100GB程度と少なければいいのですが、写真や音楽、動画をいっぱい保存している場合、
すぐに1TB近くになります。
データのコピーは平均1秒30メガ程度になります。(動画など1ファイルあたりの容量が大きければ50~100)
1分で約2ギガとしても100ギガあれば50分かかります。1TBなら500分=8時間以上・・・出張での復旧は追加延長料金いただければ
問題ありませんが現実的に厳しいですね。
これが最初からCドライブとDドライブに分けていればデータが入っているDドライブはCドライブを初期化しても全く影響を受けません。
故にデータを外部にコピーする必要が無いので復旧がスムーズです。
さらにHDDの構造上、Cドライブの方が物理的な故障になる確率が高くなります。
HDDに負荷がかかるのは起動時、ソフトを開いたとき、シャットダウン時、Windowsの更新時です。
この時に衝撃などが加わるとディスクを読み取るヘッド部分(針)がディスク表面に当たり、傷つけてしまいます。
それにより、読み取り不能=最悪、データが破損して開けなくなってしまいます。
Dドライブは内側になり、データを読み書きしたときだけアクセスするので理論的にCドライブよりはDドライブの方が物理的な故障が少ないです。

経験上、故障したHDDをUSB接続の機器につなぐと2つドライバが表示されますが、
もともとのCドライブはフォーマットされていませんと出て読み取り不可能に。
Dドライブに当たるドライブは開いてデータのコピーが可能な事が多いです。
続いて 組み立て後、パーツの動作テストを行います。主にメモリーですね。一晩自動でチェックします。
完成後の電源ONからネットなど各ソフトを開いてシャットダウンまでの動画です。
5.パソポートで行う初期設定とは
私も一つ一つ全て伝えてもお客様によっては???とピンとこないですが一応このようなわかりやすい設定から表に見えづらいことも設定しています。
1.画面左下のスタートメニュー
Before Windows10標準のスタートメニュー
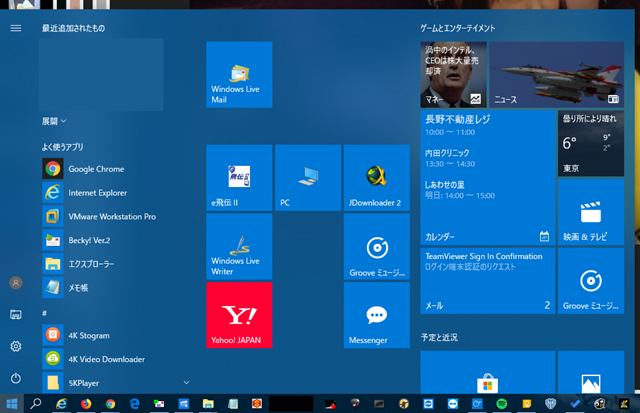
各設定やソフトを開くのがとても面倒です。
シャットダウンも電源ボタンをクリックしないと選択できず不便。
よく使うアプリからデスクトップにショートカットが作れないのも不便。
Windowsキーを押しながら X を押せば左下に各種メニューがでますがWindolws10のバージョンが上がるにつれ、
項目名は変わらなくても出てくるウインドウが設定ウインドウ内の項目が開くようになったり。
これは、「いつもの馴染みの店に行ったらある日突然、事前告知もなくレイアウトが変更になった」 ような感じです。
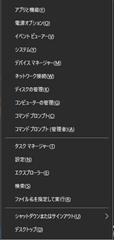
After Classic Shellというフリーソフトをインストール。
これによりWIndows7のような馴染みのあるシンプルで使いやすいスタートメニューになります。
使いやすいのが各データフォルダを直感ですぐ開ける事です。
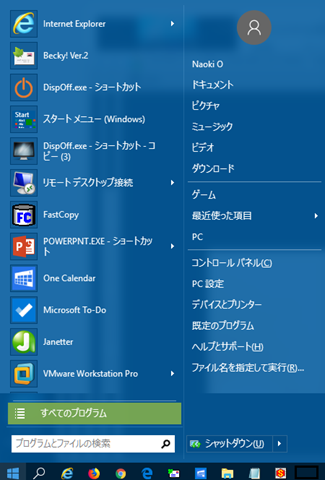
2.インターネットエクスプローラの設定
トップページをyahoo.co.jpに。
アドレスバーからの検索を標準のBingからGoogleに。
Bingの検索結果はほんと、ろくな物がでません。
結果は明らかにGoogleの方が精度高いというのにMicrosoftは自社推しが強すぎて大型更新後は
またBingに戻ってしまうこともあります。
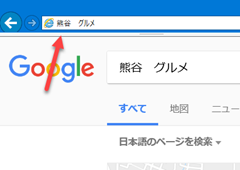
セキュリティータブ 混在したコンテンツを表示 → ダイアログを出すから有効に
接続設定→自動検出オフに
定番設定を行います。
3. Windowsアップデートをその時点の最新まで更新します。
各種ソフトも当然、最新バージョンになります。
たまーに買ってきてアップデートしてアップデート失敗で起動しなくなったって話も聞きます。
4.各設定
・半角、全角切り替え時に真ん中にでかでか表示される邪魔な通知をオフにします。
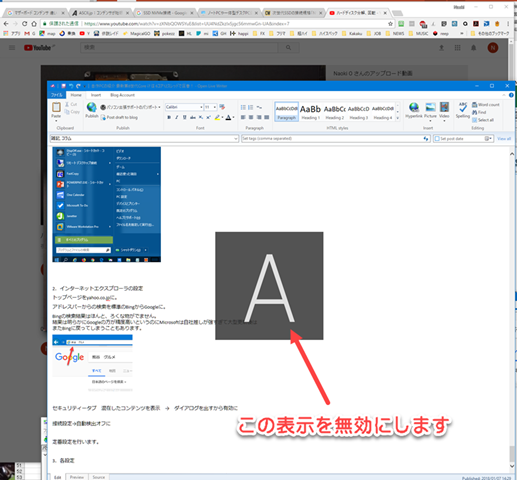
・高速スタートアップの無効化
電源オプション内にある項目。標準ではオンになっていますが高速だからといって体感では
実感できないです。それでいてONになっている大型更新後にシャットダウンできなくなったり
トラブルのもとになることが多いです。
・電源設定
ハードディスクの電源を切れるまでの時間 20分→0分に設定
スリープまでの時間 2時間に設定(トレーダーさんなど使用目的によっては無効にします)
・標準ブラウザ・メーラー設定
Windows10標準メーラーは メールというほんと「どうしてこうなった!」というくらい使いにくいです。
スマホやタブレットならまだいいんでしょうけど。
Outlookもデータ容量が増えるとトラブルが起こりやすいのとPC買い替えた時など移行が大変なのでお勧めできません。
Windows Liveメールもサポートが終わって今後、不具合が起きてもアップデートが無いため先行き不安なので、
使いやすく柔軟なフリーソフトのサンダーバードを推奨しています。
※データの保存場所も標準のCドライブ内部からDドライブに移動しています。
ブラウザ=インターネットを見るソフトを言います。
Windows10標準はedge(エッジ)というものですがとても使いづらく、やっと最近の更新があってからはずいぶんと改善されました。
ですが、まだまだネットバンキングのページに対応していなかったりやはりこれまで標準のIE(インターネットエクスプローラ)を推奨しています。
他、Google ChromeとFirefoxも入れています。
・PDFファイルの標準ソフトにAdobe Readerをインストール
標準はedge と関連付けされていてこれもページの送りや戻りが使いづらいです。
・解凍ソフトにLhaplus
zipファイルの解凍は標準でも開けますが解凍作業がめんどくさいです。
Lhaplusで設定も変更しているので 圧縮ファイルをダブルクリック→その場所に自動解凍→解凍後に元の圧縮ファイルを削除するか聞いてくれるので楽ちんです。
・データのバックアップにGoogle Backup and sync
外付けHDDやNASなどが無くても無料で15GBまでGoogleの自分のアカウント上にデータを自動バックアップしてくれるサービスです。
これの設定も行います。
データは消えてから復旧対応するのではなくこれからの時代、風や病気と一緒で、データはいつ消えてもおかしくないから消えても困らないように予防しておく事が非常に大事です。
・コピー機からスキャンができるように
共有フォルダのパスワード保護を有効から無効に設定。
しかし、大型更新があるたびに有効に戻ってしまいます(;´Д`)
・他、今では趣味の一環みたいになっていてる同じ動作をするソフトの中で最も楽なのはどれか、や、便利なソフトを探していて発見するたびにその都度入れています。
最近は高速でファイルを検索してくれるEverything 、 文字をなぞってコピーした履歴を保存して保存した履歴からいつでもCtrlキーを2回連続で押せば呼び出して入力できるClibor、
など。
・納品時、周辺機器や市販ソフトの設定など納品後の設定を終えた段階でCドライブ全体のバックアップをHDDの隠し領域に取ります。
外付けHDDをお持ちの場合は外付けHDD内にバックアップします。
これがメーカー製PCでいういわゆるリカバリーデータ(工場出荷時のデータ)になります。
万が一、PCが起動しなくなった場合、(HDD自体が物理的に故障してしまった場合はダメですが)
私を呼んでもらわないとですが30分程度で納品時、設定したときの状態の復旧可能です。
データはDドライブ内なのでデータは最新の状態のまま残ります。
以上になります。
最後にこれまで書いた文章とかぶるところもありますがパソポートのPC販売資料より抜粋します。
6.故障時の対応の違いについて
ほんとの意味でのサポートとは
前ページ短所で上げた 「電話サポートが無償で・・・」でしょうか??
私は故障したときこそ違いが表れるものと思います。
メーカー製PCはケースサイズもバラバラ、中身の設計も規格の統一感無くバラバラです。
最近では設計から製造まで海外の工場が請け負っていたりしていてメーカーの刻印だけして出荷される状況です。
統一性があるPC内部のパーツにはメモリー、HDD、SSD、CPUです。これらは規格が統一されているのと製造しているメーカーが限られているためです。
それ以外のパーツには電源、マザーボードがあります。この2つが原因の故障の場合、海外メーカーなら取り寄せできるモデルもありますが国産品はまず無理です。故にメーカー修理しかなく場合によっては下に書いたようにお金と日数がものすごくかかるケースもあります。
※一年未満の故障の場合、基本、郵送か持ち込みかになります。
出張引き取りの場合、3ヶ月間は初期不良対応期間とし、無償。そのあとは申し訳御座いませんが通常出張費のみ負担いただきます。
(ただメーカーと違い、パーツ交換はその場で対応するのでよっぽどなことがない限り、そのあとすぐ使えます)
やっとここ最近、DELLはリモート診断、故障が判明したらパーツだけ送ってきてくれます。しかし、ハードディスクは空っぽの状態で送られてきたりして慣れてない人には難しいです。
保証期間の1年が切れたあとの対応の比較
国産メーカーの場合
つい最近(2017年10月)あるお客様からの依頼でTOSHIBA社製一体がPCをお預かりし、リカバリーパックをしました。
しかし、あろうことか真っ当な作業中、起動不能になるというアクシデントが発生。(windows10アップグレード中に突然固まり、強制終了後電源ONで起動せず)
これまでのサポートの歴史で初の出来事でした。
泣く泣く赤字でしたがこのページを書く原動力になりました 笑
今回マザーボードの故障となり、
金額が
技術料12,000円
マザーボード 21,204円
税込み合計 35,860円!も掛かりました。
しかも依頼してから修理返品されるまで長い。
9月26日に東芝サービスステーションに問合せ
9月28日日通が回収にきました
10月8日修理が終わって到着
保証はたったの3ヶ月(;´Д`)
ネットで個人の方のブログに3ヶ月以内でまた故障して・・・って
とても同情します。
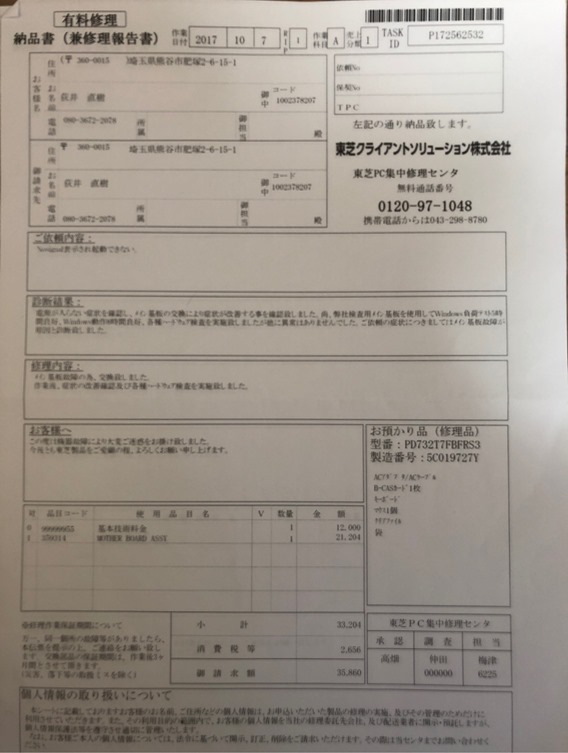
パソポートなら
技術料 5,000円 (パーツ類外して交換して組立するだけですので。今回の原因も事前に分かっていました)
マザーボード 約8,000円 (20,000円も出したらものすごーーーくいいマザーボードが買えます)
出張費は地域により異なりますが 都内は8,000円だとしても
税込み合計 21,000円!です。
納期
1日目 お客様から電話 → パーツ手配
遅くても3日目 訪問修理
※当方在庫ストックにあるものなら最短で当日対応できます。
(日中はあらかじめサポート予定が入っている可能性が高いのでお客様が夜間対応OKの場合)
基本的にパーツ保証期間は1年間です。
同じ故障については3ヶ月以内なら無償対応
それ以上は出張費と技術費のみはいただきます。
(その代わり、新しいマザーボードを用意し交換。古いマザーボードは回収。製品保証は最初の保証期間からの日数になります
書こう書こうと思っていてもなかなかまとまった時間がとれずで。
話が飛び飛びになっているところもあるかと思いますが伝えたいことは全部書けたかなあと思います。
最後までご覧いただきありがとうございました。









