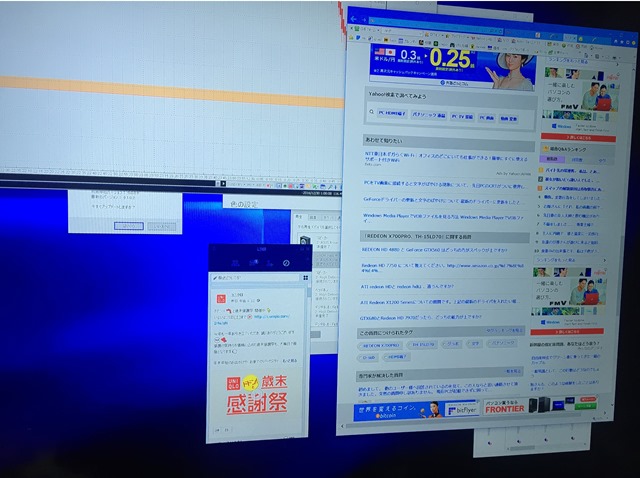この年末年始でどうにか完成しました。
Before
全体画像があまりとっていませんでした。2年前。まだ株をやる時間があった頃。
こつこつ稼いでドカンとやられたのもありますが今は全くやっていません。
土日の仕事がないときにコツコツこのレイアウトにしたのですが時間ばかりかかってなんだったのやら(^^;;

変更直前

メインPCは画面が表示されてる4枚。
最近はリモートサポートするにも画面を2,3ウインドウ出していて重ならないように並べると1画面では足りず
画面からはみでることもあり、フレームをまたぐと見づらくてしょうがない。
そのたびにウインドウをいちいち拡大・縮小するのもめんどい。
そこで最近、CMでも話題のDMMの50型4k液晶。ここから物欲がめらめらと出てきて購入してしまいました。
こちらの商品 50インチ 4Kディスプレイ DME-4K50D
届いた直後。で、でかい。自転車とほぼ一緒 笑

そのわりには軽い(約13kg)ので開梱設置まで1人でできました。
しかし、まずここでドはまり。うちのメインデスクPCは2012年頃購入のsandy bridge(第2世代)のCorei7。
その頃は色々規格が古かったり。
で、4k出力対応のビデオカードだけ購入。
色々調べた結果、コスパがよく基板サイズが短い(長いとケースに入りきらない)こちらを購入。
MSI nvidia GTX1060 3G
購入時は25,000円程度でした。決め手はコスパ!
そしてH.265でハードウエアエンコードできるということ。
これは画質を綺麗に保ちながらファイルサイズを従来の変換方法で変換したときの1/2くらいになるというものです。
これをCPUだけに頼ると2時間ものの映像作品が1日かかったり。それがこれを使うと実時間の1/3程度で変換終わるという
なんと素晴らしいことでしょう。
しかし最初画面とつなげても起動せず。ボードを挿すPCIExpressスロットは下位互換があるので問題なし。
初期不良と思いましたがこういうことでした。
https://blog.tsukumo.co.jp/fukuoka/2015/08/post_116.html
これを読んでからBIOS設定を色々いじくり解決!
内蔵のintel graphics を無効に
起動時 EFI レガシーオートを レガシーROM に。
色々いじっていてこんなことになってました


詰め込みすぎ 笑
そしてビデオカードのドライバーもインストール完了。 4kの大迫力がーー!
とはいっても単純に一般的なフルHDディスプレイの23型が対角に2.1倍程度=23型4枚分になっただけだから
きめ細やかになったわけではなく23型4枚が1枚になってフレームが取れたといった感じです。
が、文字が見づらい。なにこれ。
液晶については無知でした。これはテレビ用のモニターでした。
そしてテレビ用とPC用とでは液晶の構造?が違いました。
こういうことでした。 No4さんの回答がとてもわかりやすいです。
https://oshiete.goo.ne.jp/qa/7283748.html
これをずっと使い続けるのは耐えられない。
たまたま50型に興味を持っていたとてもお世話になっているお客様に話しをしたら買い取って貰えることになりました。
ちょうど正月に入ってしまい各ショップも休暇。3日明けに4k43型のこちらを注文。
フィリップス 4K43インチディスプレイ BDM4350UC/11
43=フルHD解像度(1920×1080)の21.5型が4枚ぶんの大きさです。(解像度は単純に画面サイズがでかくなれば粗くなります)
50型ではこの左側にさらに4枚画面を置くのでもうちょっと小さくてもと考えてました。
結局1月6日に到着。
組み立てる前に、これは半分グレアパネル(光沢があるタイプ)。私は断然ノングレアなので一緒に42型のこちらのフィルムを購入。
(42.5型のジャストサイズのフィルムは売り切れ)
グリーンハウス 42インチワイド液晶テレビ用保護フィルム GH-PF42AG
色々あって夜から作業開始。
まずは机に置く。やはり映り込みが結構ある。
フィルムがでかいからほんと貼りづらかったですが奇跡的にいい感じで貼れました。
ここから気泡を全部抜くのに30分以上かかりました(;´Д`)
コツは小さい気泡を大きい気泡にくっつける。大きい気泡はわりと軽い力でへらで押していけばきれいに外に逃げてくれます。
完成。貼る前よりも映り込みが弱まってます
いよいよ設置。元からついてる脚は奥行き取られるので使用せず、高さ4cm程度のアオリゴム(ゴム脚)で立てました。
地震がきても両隣に設置した液晶ディスプレイが上手く緩衝して前面に倒れるのを阻止してくれます。
いよいよ電源ON.最高です!
↓リモートで3台分見ている図。これだけウインドウが重ならず一画面で置けるので作業効率アップします。
あとはマルチタスク処理が退化していることを実感している私の脳がどこまでついていけるかww
翌日。サブデスクPCの液晶設置など。
アームスタンドをつかむためのテーブルが物理的に不可能で色々探していたら
スピーカースタンドがあるじゃん!!と。
その中で色々物色。ちょうど合う物がこれだけでした。
http://www.soundhouse.co.jp/products/detail/item/129375/
これはほんとグッジョブでした!
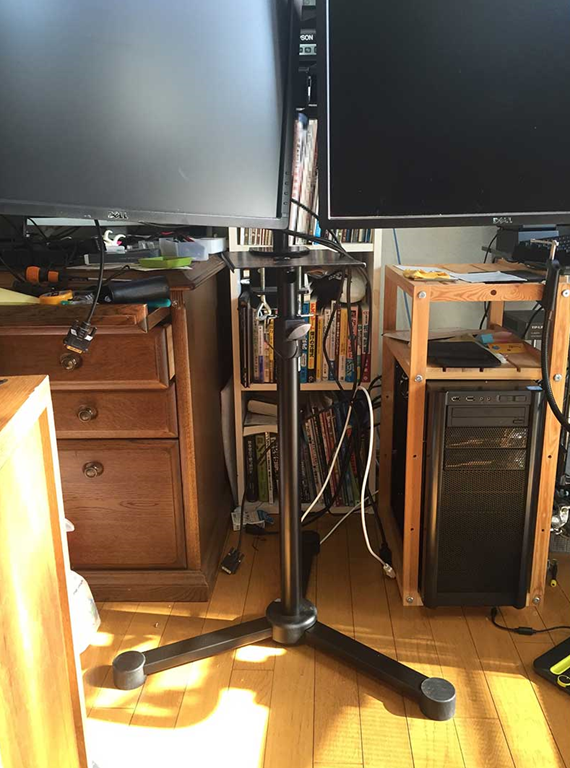
支える脚の幅がとてもとるのでPCの入ってるシェルフの下に5cm程度の木を入れてを少し浮かせました。

After


ただこれからレイアウトを考えていく作業が。
そうそう、Windows10で唯一ww 便利な機能。それが仮想デスクトップです。
↑上記では画面がいっぱいでそれを瞬時に別の画面レイアウトに切り替えることが出来ます。
どういうことかというと現在作業しているデスクトップ画面↓
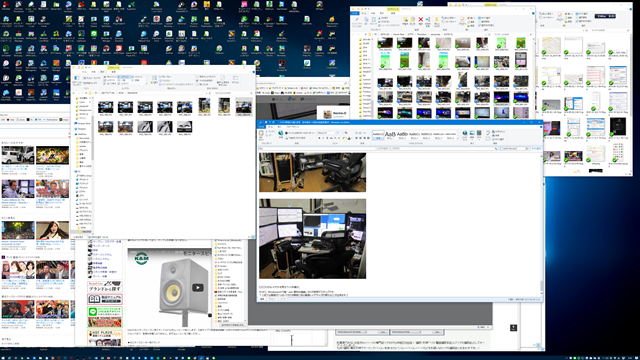
ショートカットキー Win + Ctrl + D を同時押しで仮想デスクトップ(2画面目)を作成。
以降は Win + Ctrl + → 同時押しで2画面目へ、
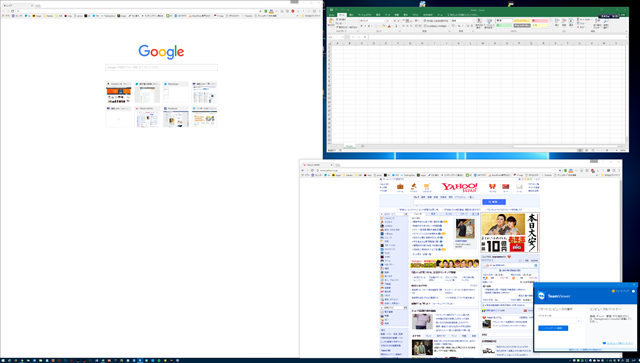
Win + Ctrl + ← で1画面目に戻れます。
こんなふうにメモリーがいっぱいあれば何画面も作成できます。
Win + Tab 同時押しで全ウインドウなどが表示できます。

ほんとwindows10はこれだけは便利 笑
あ、最後に。
こういった知識やPCがなんで得意か。
もともとゲームが好きだったというのもありますが調べるのが苦じゃなくむしろ知ることが趣味みたいになっていてPC系の月刊誌を
読みあさったりネットで信用できるサイトの機器の比較テストを
参考にしたりあとはトラブル対応は現場での経験が大変役立っています。
今回の4kディスプレイ設置時も実際にやってみてわかったことが多かったです。
これからもお役に立てるように日々勉強は欠かさずしていきます。
久々の長文でした。ここまでお読みいただきありがとうございました。