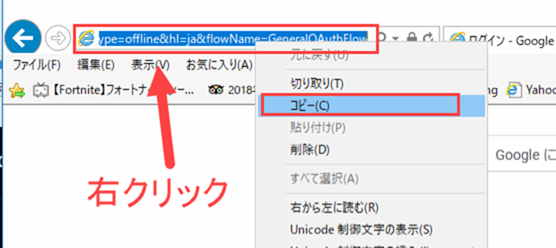Googleのサービスはころころ仕様が変わり、それに合わせて操作が必要になることもあります。
インターネット上のサービスは現状維持というわけにはいかず、変化に合わせていかないとということを
ここ数年で痛感しています。
ここ数年で改悪したこと
GoogleフォトとPC内フォルダの同期が終了(数年前まではスマホで撮影。Googleフォトを通じで
PC内の決めたフォルダに自動で写真が入ってきました)
Googleフォトの保存容量が無制限から容量カウントされることに
GoogleドライブがBackup and syncに変わり再びGoogleドライブに
フォルダ内でバックアップ取りたくないフォルダ(Outlookフォルダなど)の除外設定ができなくなりました。
■概要
起動したときにこのようなウインドウが表示されます。
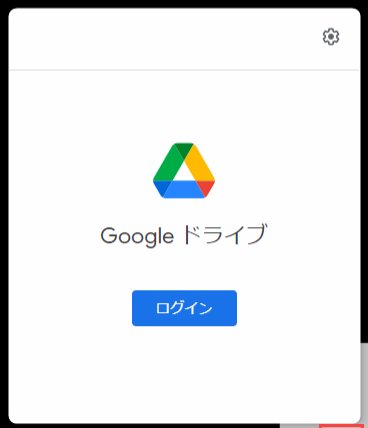
GoogleのBackup and syncをもともと使っていない場合、(PC内のデータをUSBメモリーや外付けHDDで取っている場合や
そもそもバックアップはとらなくても大丈夫な場合)
下記方法で表示しないように出来ます。
順番通りにクリックしていきます
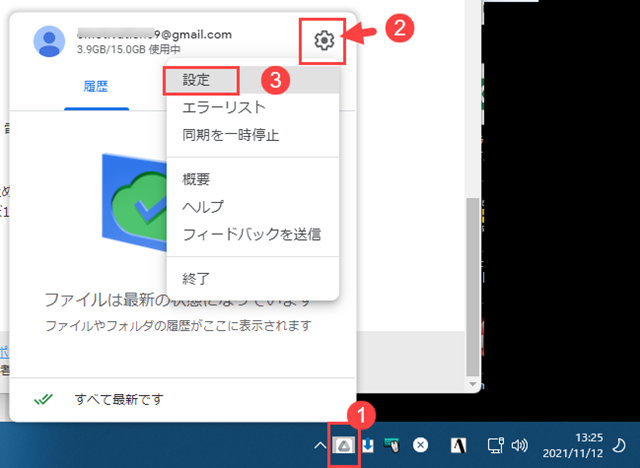
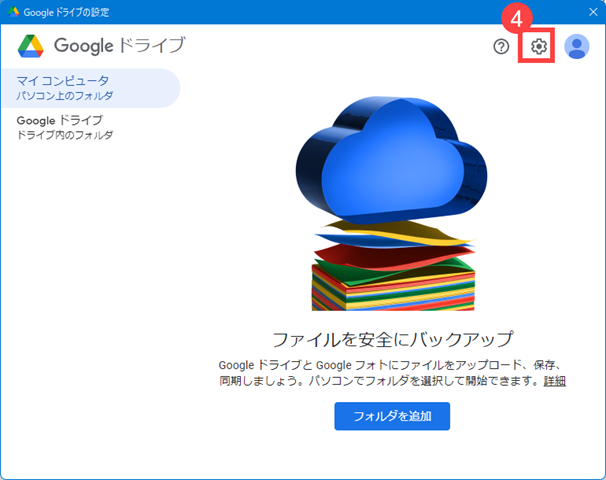
④をクリックしたあとにでてくるメニューから 設定 をクリック
でてきた設定画面を少し下にスクロール
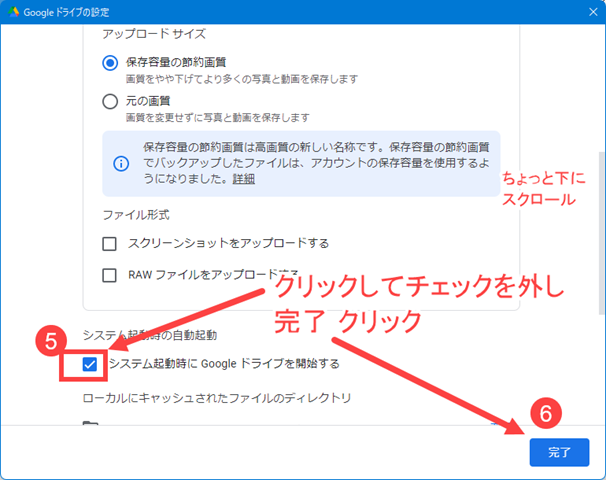
こう表示でた場合は 今すぐ再起動 クリックで。
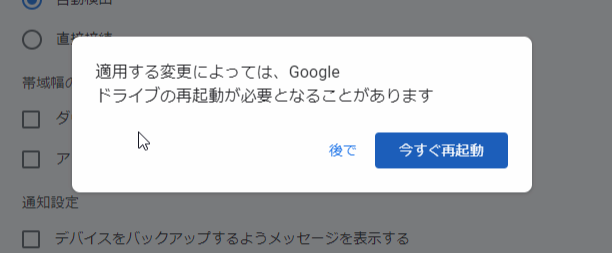
これはPCの再起動では無くGoogleドライブの再起動という意味ですのでこのあとすぐ普段の作業ができます。
■Backup and syncからGoogleドライブに切り替える方法
■ここに書きました全てのことについては自己責任でお願いします。
番号の順にクリックしていきます。
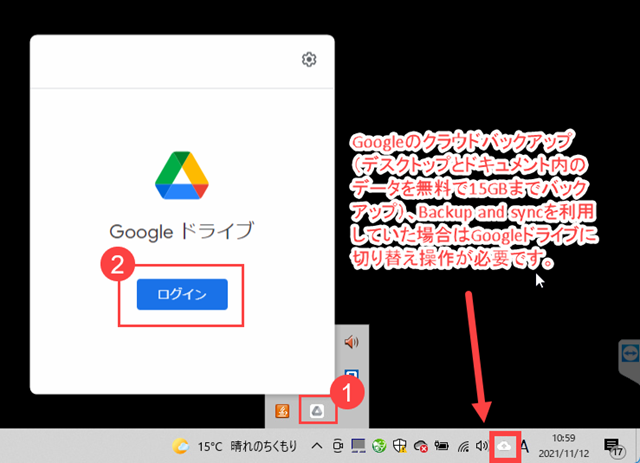
ブラウザが起動します。ここで既定のブラウザがインターネットエクスプローラになっていると
メールアドレスのボックスが空白のままになります。また、ここに入力していっても
最後の方で止まってしまいエラーになることが多いです。
それなので開いているアドレスをコピーしてGoogle Chromeで開き直します。
(Chromeがない場合はEdegeで開き直します)
Chromeで開いた場合、(メールアドレスが入っている場合)はここを飛ばして
次の
Chromeで開いた場合と↑からの続きです。 へ。
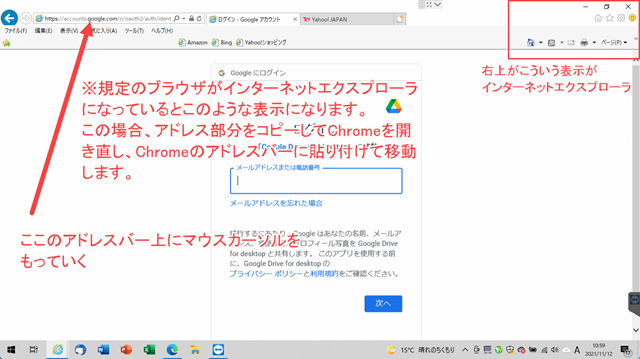
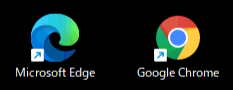
右がCHrome(クローム)、左がEdge (エッジ)
Chromeで開き直した場合の画面です。アドレスバー内で右クリック 貼り付けて・・・に移動クリックで。
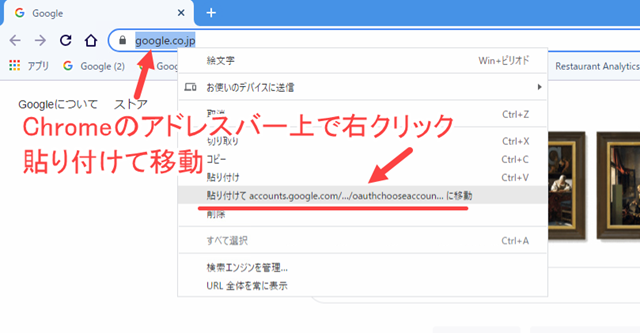
Chromeで開いた場合と↑からの続きです。
Backup and syncにログインしていたアカウントをクリックします。
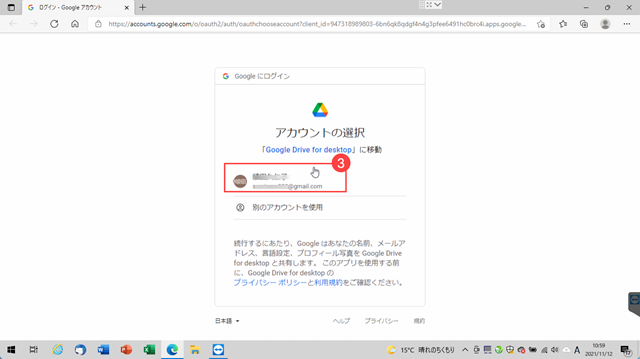
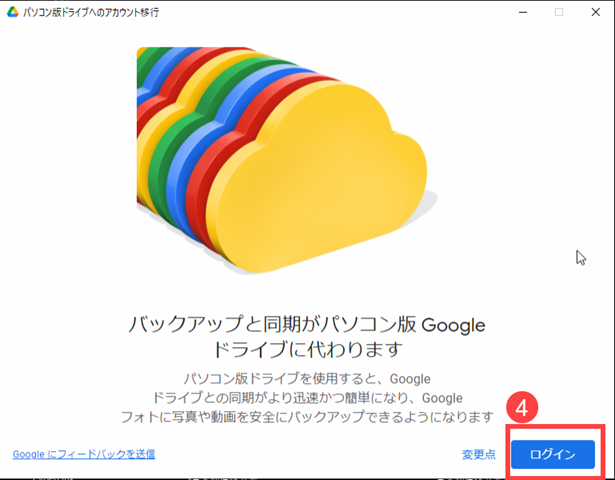
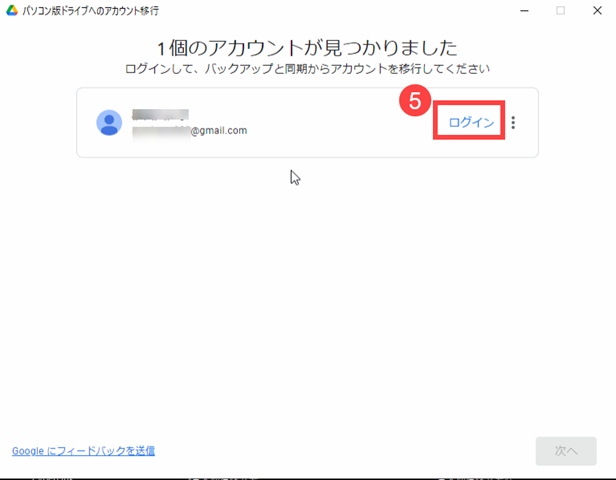
複数表示された場合はBackup and syncでログインしていたアカウントのログインをクリックします。
これ以降の画面は出ないこともあります。
もしくはここに出してない画面もでてくるかもしれません。その時は肯定的な方(はい、許可など)を
クリックしていきます。
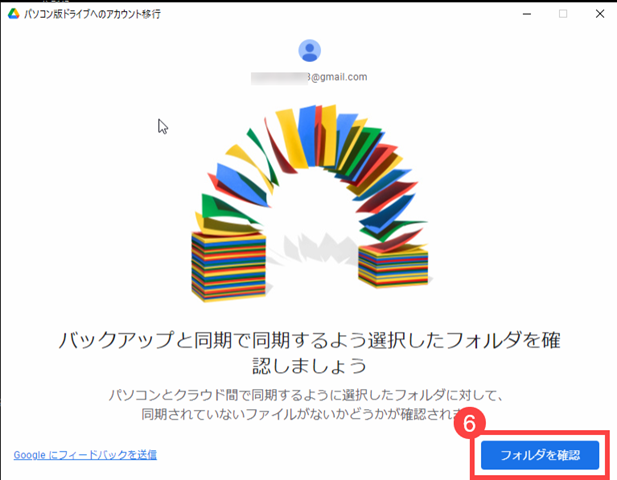
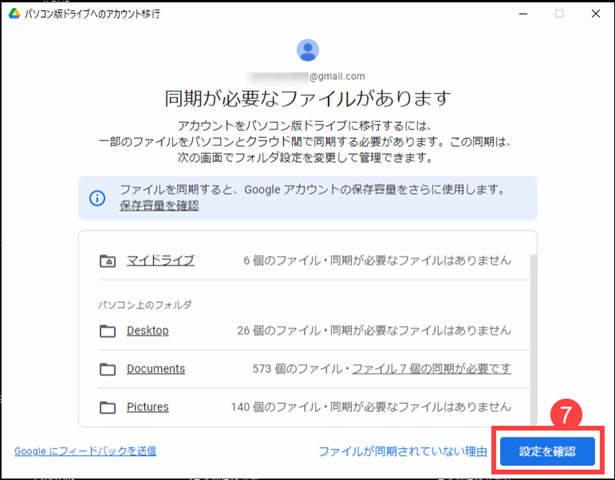
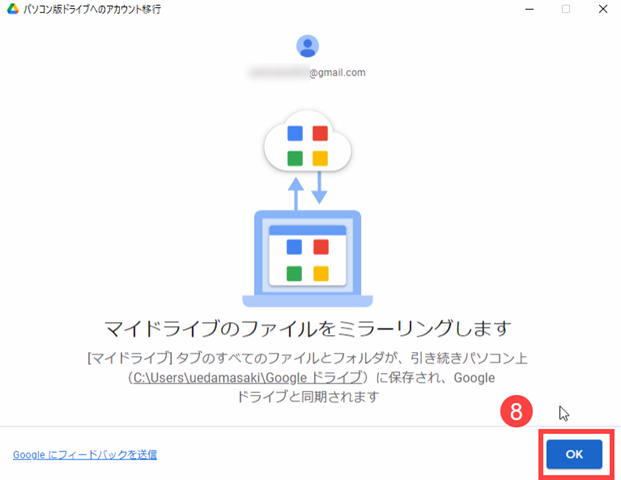
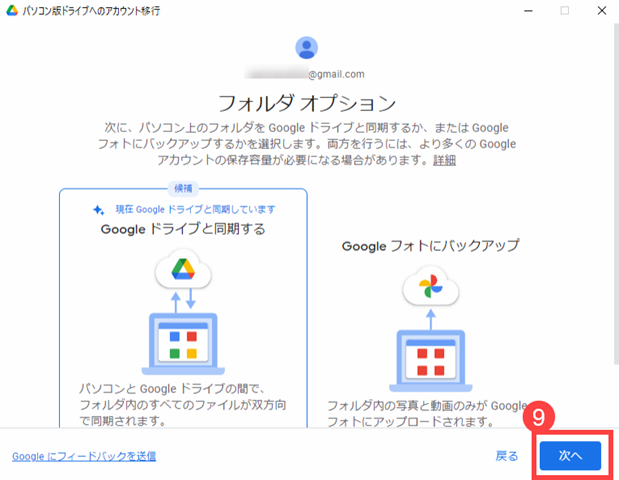
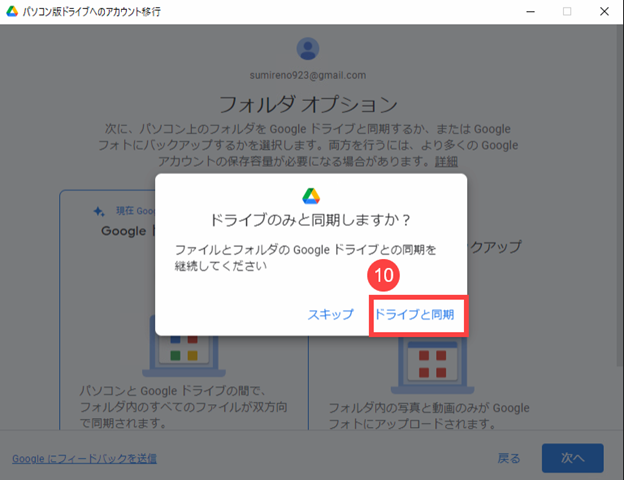
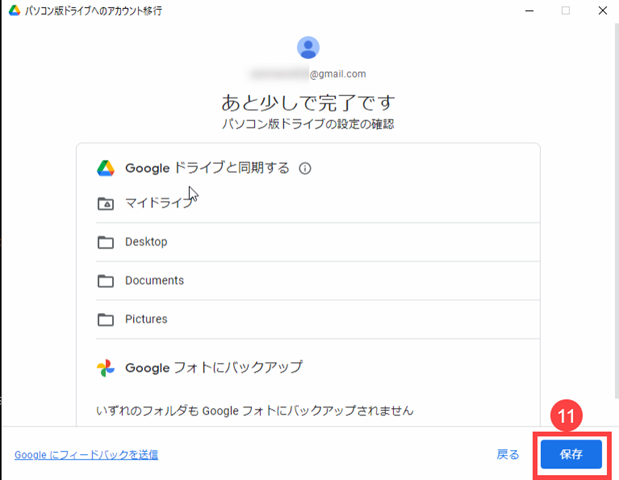
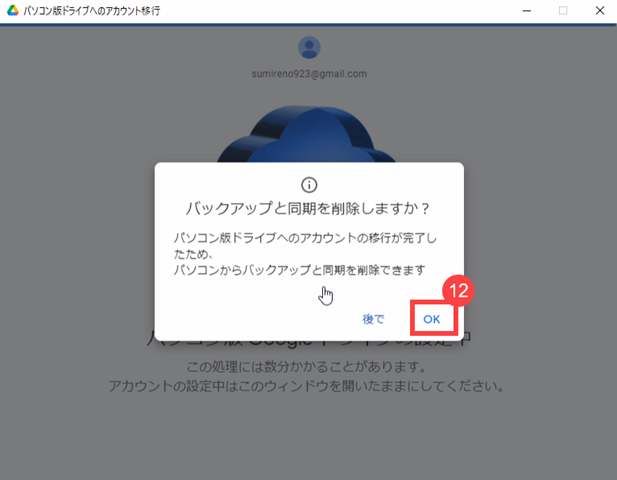
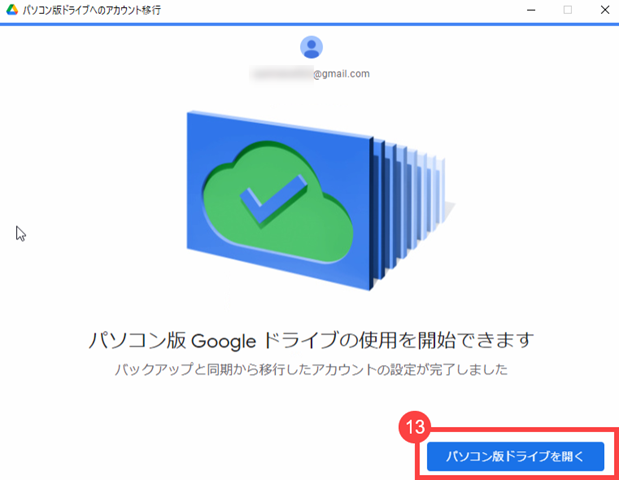
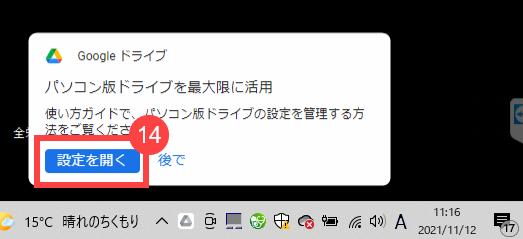
ここは出てこないで15番の画面にいくこともあります。
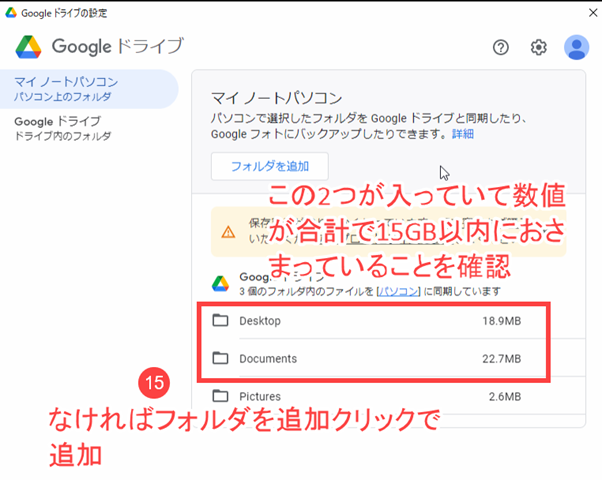
ここでマイノートパソコン上にバックアップ対象のDocumentsとDeskutopが出ていることを確認。
もしくはそれ以外にも消えると困るフォルダがあればフォルダを追加クリックで。
あとはこの画面上の右上 歯車マーク(設定)をクリックし、
出てきた画面一番下までスクロールし、 USBデバイスのところの□を外し
完了をクリックします。
設定後などこの画面がでたときは 今すぐ再起動 をクリックします。
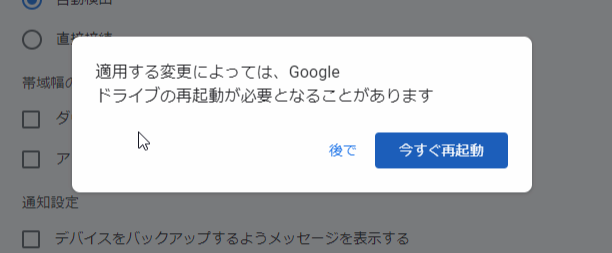
これで完了です。
■注意事項■
■■デスクトップ上にファイルやフォルダをいっぱい置いていた場合、
まれに勝手に過去に削除したファイルが復活してくることがあります。
この場合、エクスプローラにて詳細表示、作成日時順に並び替えれば復活したものが分かりやすく表示されるので
全て選択して削除します。
この操作が分からない場合、申し訳ございませんがリモートにて有償対応となります。
■ここに書きました全てのことについては自己責任でお願いします。
こちらでこれら作業を行う場合、順調にいった場合で2,000円と消費税、
ファイルが勝手に復活してそれを取り除く場合はプラス2,000円と消費税いただきます。
よろしくお願い致します。