ITの世界はどんどん新しい機器や規格などが登場します。
ネット回線は速度がより求められ、複雑に。当然、トラブルも多岐にわたります。
当、パソポートで問い合わせが多いネットワークトラブルについて。詳細はいつかまとめてブログに書くとして
ネットワークアダプターの一覧を表示する方法です。
1.画面右下、タスクトレイにあるネットワークのアイコンを右クリック。
有線の場合はこういったアイコンです。PCの画面のようなものの左側に電波が立っているような形です。
![]()
無線の場合はこうです。 携帯の電波マークのような形です。
![]()
2.このアイコン(1番で紹介しているネットワークのアイコン)を右クリックし、ネットワークと共有センターを開く をクリック。
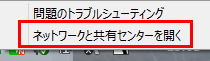
3.アダプターの設定の変更をクリック。
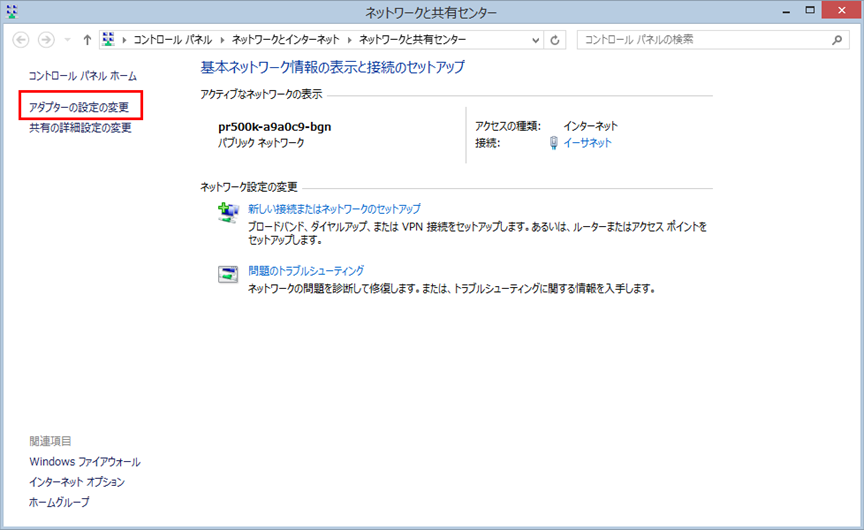
4.ネットワーク接続の画面が表示されます。アイコンの数や種類はパソコンによって変わります。
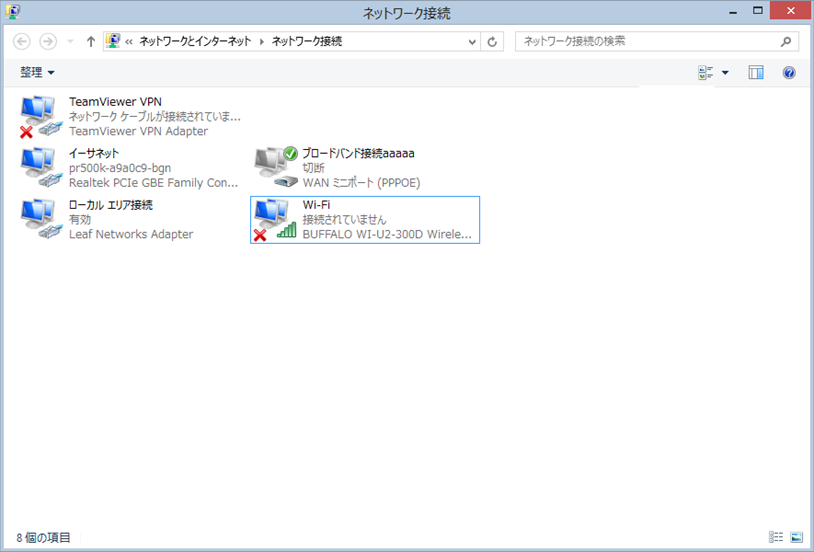
簡単な説明。
イーサネット・ローカルエリア接続 = LANケーブルで接続している場合。 ケーブルが挿去っていない場合は赤いバツがでます。
Wi-Fi = 無線LANで接続している場合。
こっからはメモ的な。
※ドライバの変更方法
1.接続アイコンを右クリックししプロパティをクリック
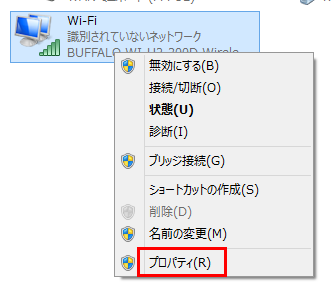
2.構成をクリック
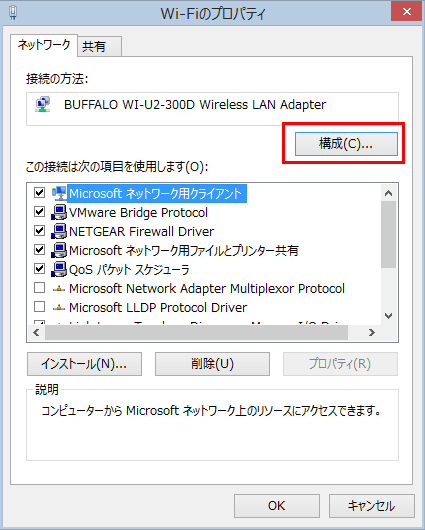
3.ドライバータブをクリックし、ドライバーの更新をクリック。
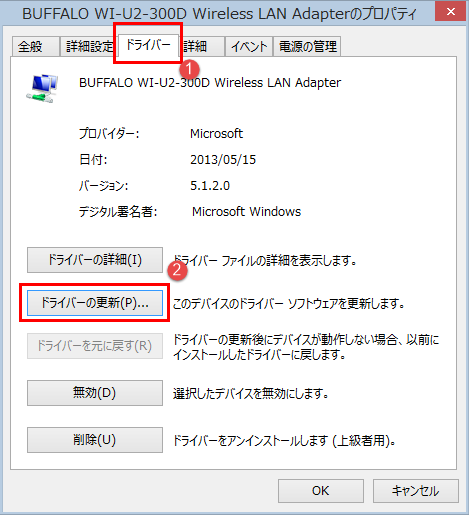
4.コンピューターを参照してドライバーソフトウェアを検索します をクリック。
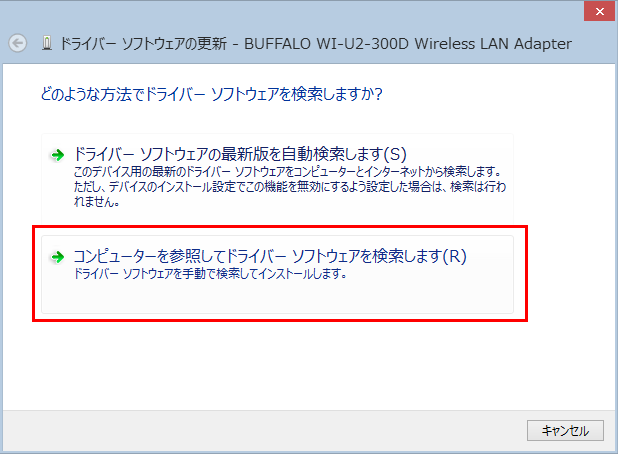
5.コンピューター上のデバイスドライバーの一覧から選択します をクリック。
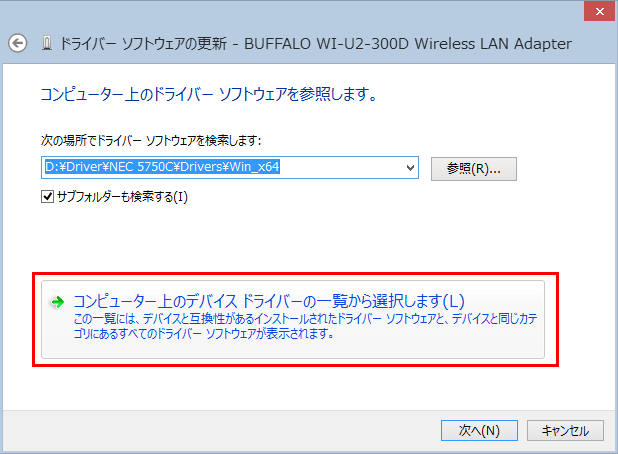
6.互換性のあるハードウェアを表示の□をクリックしてチェックを入れます。
②の枠内にいくつか候補が表示されるのでここで別な物を選択して次へをクリック。
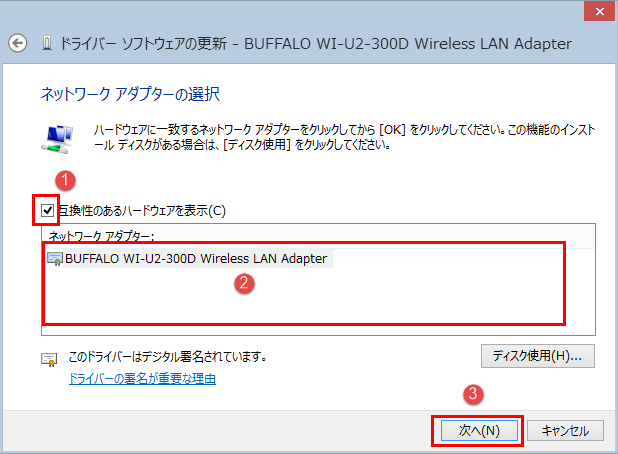
ドライバーの更新は以上です。
この時にネットからダウンロードしたドライバなどが別にあればこの画面にある ディスク使用のボタンをクリックし、
場所の参照からドライバフォルダを指定します。
——————————————————-
※ トラブルシューティング Wi-Fiで上手く接続できない
Wi-Fi設定を削除してもう一度設定する。
Windows8.1の場合
まずは画面右下のネットワークのアイコン(携帯の電波マークみたいなもの)をクリック。アクセスポイント一覧が画面右端から表示されます。
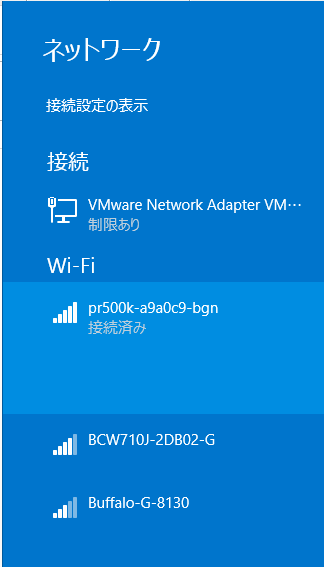
接続済み (その上の名前は接続しているアクセスポイントによって違います)になっているアイコンを右クリックし、
このネットワークを削除をクリックします。
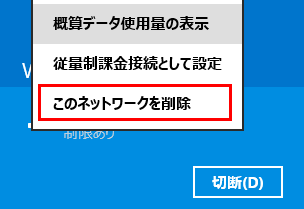
========================
そしてまたアクセスポイントをクリックし、接続ボタンをクリックするとこのようにパスワードを聞かれるので
正しいパスワードを入れて次へ をクリックします。
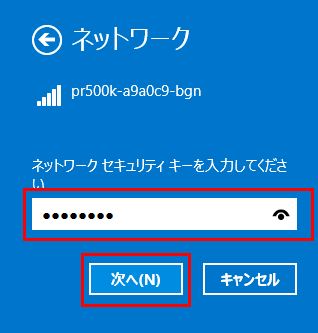
パスワードが正しければ接続されます。
この画面が出たら いいえ をクリック。
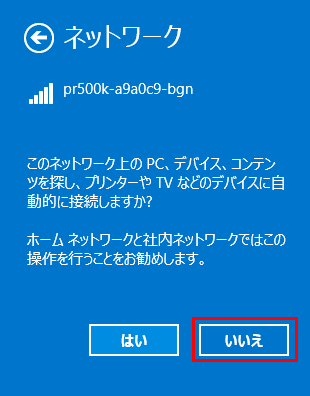
ここで「はい」をクリックしてしまうとネットワークに接続されているプリンタなどが勝手に追加されます。
自動で便利と思いきや、ドライバがWDSなんたらというものになり、これだと印刷エラーになることが多々です。
以上です。
