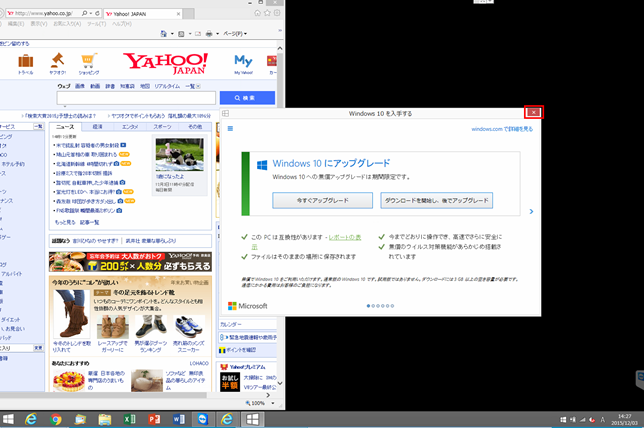マイクロソフトがWindows7、8、8.1を対象に無償アップグレードを提供開始してから早4ヶ月。
当初は「太っ腹!」「OSが高いのがマイクロソフトだけに見直した」と思っていましたが実際にWindows10を使用してみると
特にこれといったいい点がありませんでした 笑
一番期待していたのは起動までの時間。
確かに単純にWindows7と10を比べると10の方が起動までの時間が速いです。
しかしストレージがハードディスクでは無くSSDだった場合、体感できるほど速いとは感じませんでした。
Windows8や8.1から10にしたらどうなのか。
一番恩恵があるのはデスクPCやノートPCで使う分には全くいらないであろうメトロスタイル画面(↓画像)
が出てこない!ということかと思います。
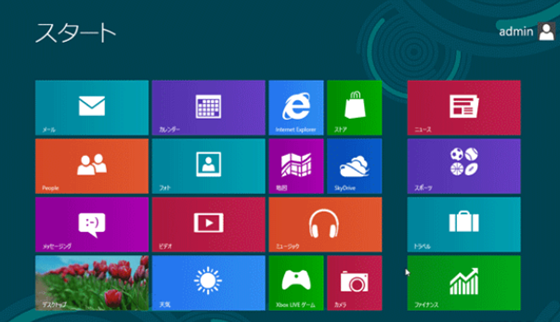
そしてスタートメニューの復活!
しかし、このスタートメニューが使いづらいです。以前のコラムにも書いたように使いづらいです。
最近、Windows10の大型アップデート(7まででいうサービスパック)がありましたがスタートメニューは特に
変更はありませんでした。
やはりフリーソフトのクラシックシェルのスタートメニュー(Windows7風)が使いやすいです。
Xboxと連携してゲームをやる人、今後Dirextx12対応の超美麗ゲームをしたい人には10は欠かせないと思います。
参考:Directx12 → http://gigazine.net/news/20150807-directx-12-game-benefit/
ただマイクロソフトとしてはこれまでOSを売り切りだけで稼いでいたものをAppleやGoogleを見習って!?Windows10上で
様々なサービスを展開していく(有料アプリ、課金系のサービスなど!?)目論みがあるのとシェア拡大をするために何としてでも
10を広めたい思惑があるのだと思います。
その表れがしつこい押し売りのような画面上に出てくるポップアップの数々。
「別に使えればいいし、画面と関わると覚えるの大変だし」という方々が大半だというのに!
ここからが本題です。
今までは画面の右端でポップアップウインドウにてアップグレードを促してきたものがついに画面中央で呼びかけるまでになりました!!
これがその画面です。
全くもって酷いです!!
これでは無意識に押してしまうことも否めません。
実際に、僕のお客様数名が知らず知らずのうちにWindows10を使っています。
電話の問合せでも「急に画面がおかしいんだけど~」「インターネットがなんか普段と違うけど~」など増えています。
せめてこんな風に同意にチェックを入れる項目作ってチェックしてからじゃないとアップグレードボタン押せないようにするべきではないでしょうか。
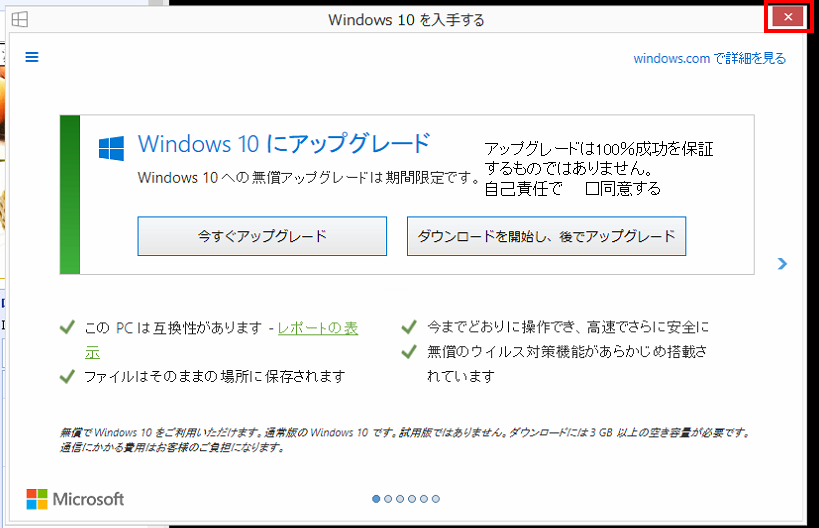
アップグレード途中、真っ暗画面から1日経っても進まない。リセットしたら起動しない。
修復画面から以前のOSに戻してなんとか事なきをえたこともあります。
問題になることまとめると
1.規定のプログラムが変わってしまう
例えばメールのリンクをクリックしたとき、これまではインターネットエクスプローラ(以下、IE)が起動していたのがEdge(エッジ)というWINDOWS10
から標準でついてくるブラウザに変わります。
PDFファイルもAdobe ReaderではなくWindows標準のビューアーに、画像開くのもWindows10標準のフォトに変わったり。
(フォトは画面も広々表示されるので使い慣れればいいかもです)
2.アップグレードだとシステムの何かしらのトラブルがでることがある
うちのPCでしたがIEのお気に入りをクリックしても反応しなくなりました。色々試すも修復無理でした。
3.ソフト、スキャナ、プリンタができない
どれもソフトがWindows10対応していないのが原因です。
スキャナソフト、SHARPのコピー機で未だ未対応というものがあり、スキャンが利用できなくなりました。
4.タスクバーの色が灰色だからウインドウ同士が近い位置似合ったときに間違って別のウインドウを閉じてしまうことがある
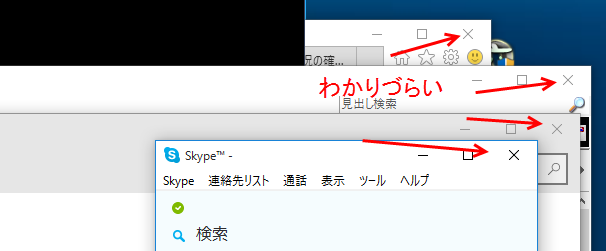
windows10の最新アップグレードでタイトルバーの色を変更できるようになりましたが変更しても色が変わってくれません(>_<)
以上です。
今後、Windows10の押し売りを出さなくするには?
便利なフリーソフトがありました。
それがこれ GWX Control Panel です。
http://ultimateoutsider.com/downloads/
方法、上記リンクをクリックし、下記画面の赤枠で囲ったリンクをクリック。
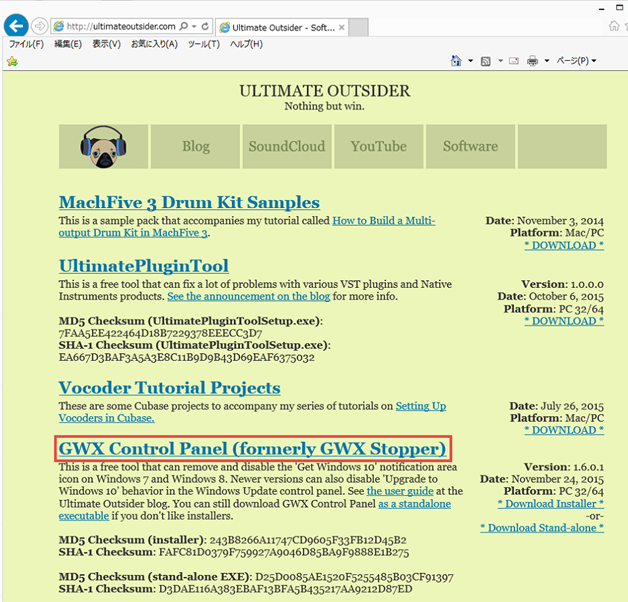
画面下に実行、保存など出るのでそのまま実行をクリック
Next → Install → Finishと進んでいきます。
ソフトが起動します。
□にチェックを入れてContinue
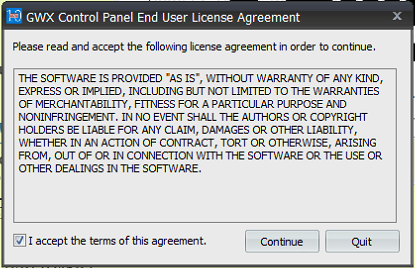
Size of ・・・が not foundになっていればそのまま1,2の順番にクリック。
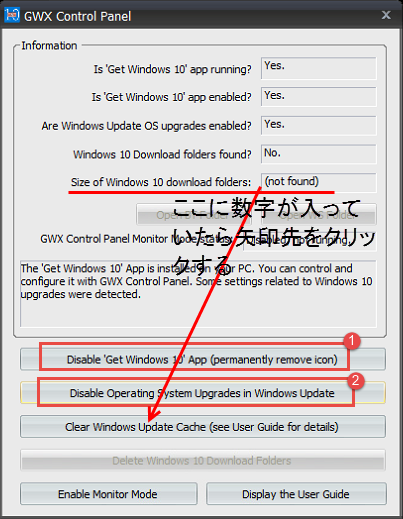
なっていなければ矢印先のリンクをクリック。
最終的に再起動を聞いてくるので YES クリックで再起動。
再起動後、画面がでてこないか確認。
※実際、画面真ん中に出るタイプは消えるか未確認になります。
以上です。