便利なソフトの最近のブログ記事
どうして今までこんな便利なものあがあることに気づかなかったのか・・・。
今回紹介するのはMoneyLookというソフトです。
これはざっくりゆうと、ネットバンキング対応の銀行口座、証券口座、クレジットカードサービスなどで複数の口座を一元して管理ができます。
僕の場合でゆうと、新生銀行、ジャパンネット銀行、群馬銀行、イオンクレジットサービスといくつかの証券口座があります。
これまではオークションや請求金額の振り込み確認など一つ一つホームページへゆきIDとパスワードを入力→ログイン→明細確認と手間がかかっていました。
それがMONEYLOOKを入れたおかげで、ソフト起動→見たい口座名クリックだけで口座残高や直近の明細が見られたりします!
一番面倒だったのが新生銀行!
これまではログイン情報を入力→セキュリティーカード番号を毎回、違った箇所の番号を3つ入力(これがひじょうに面倒。使っているなら共感してくれると思います。)→やっとログイン。
それが最初に口座情報を登録、セキュリティカード番号も登録。
あとは全自動!!MONEYLOOKから直接ログインもできます。
ログインボタンをクリック→必要な情報を自動入力してくれ、あっとゆうまに口座画面が表示されます!
今までの手間はなんだったのだろうか。名前だけは知っていましたがもっと早く気づくべきでした。
ちなみに対応している銀行口座などは200社以上!!
こんな便利でしかも無料です!素晴らしい世の中です!
ソフトダウンロードはこちらから
こんばんは。うちわ祭り初日でしたね。なんだか一年が早い。
↓の記事一部修正しました。
同機能でもう少しよさそうなソフトがありました。
それは BACK TO 2003 というソフトです。
改めて下で解説。
さて今日はありそうでなかったソフトを紹介します![]()
VISTAが発売されて1年。
家庭ではOFFICE2007(ワード、エクセル2007)、職場ではOFFICE2003(ワード、エクセル2003)を使っている方も多いと思います。
メニューバーがまったく違うため、「あの機能はどこ!?」とストレスや時間をけっこうロスしているのではないでしょうか。
しか~しこのソフトを入れるとOFFICE2007でもOFFICE2003のようなメニューが追加されます。
ソフト名は Classic Menu for Office 2007
メーカーページから15日間無料体験版をダウンロードできますので試してから購入を考えてもいいかもしれません。
ワード、エクセルなど単体版は1,885円、オフィス対応だと3,555円のようです。
注意点としては 標準 と 書式設定 の2つのツールバーしか表示できないということです(2003形式では画像のツールバーのみ)。2003でよく利用していた図形描画ツールバーもほしいところでした。
追加の記事はここから
ソフトはコチラ↓
内容はブログ記事にした通りですがこちらは図形描画ツールバーやワードアートツールバーなども再現可能のようです。
値段も3480円とお得ですね。
今年に入ってからブログの投稿頻度が早いと思いませんか。
それもこれも今日紹介するソフトのおかげです。
ブログを書いたことがある人ならわかると思いますが通常、投稿までの流れは
1.インターネットエクスプローラを起動
2.お気に入りからブログの管理画面を開く
3.投稿ボタンをクリック→画像を貼り付ける際はそれなりの面倒な作業が必要→投稿ボタンクリック→確認画面でOKをクリック・・・・
とここまででページは3ページ位、マウスを最低でも5回はクリックするのではないでしょうか。
それがwindowsの生みの親、Micorosoft社が無料で提供しているWindows Live Writerというソフトを使うと一画面のみで簡単に投稿ができます。
ダウンロードはこちらから
【参考】パソポートブログ投稿前の画面
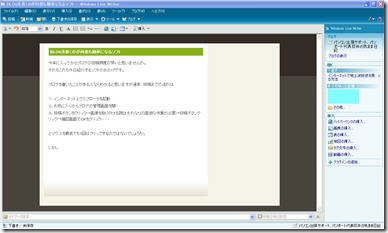
初回起動時にブログの設定を行います。
そのあとは↑のような1画面でタイトルから本文まで記入。
画像を載せる場合は画像ファイルを直接ドラッグアンドドロップするだけです。
画像が小さい場合は右側のメニューから詳細設定タブをクリックし、元のサイズなどサイズを指定できます。
カテゴリ設定は画面真右下辺りの矢印ボタンを押しますと下にメニューがでてきます。
そのメニュー画面で指定できます。
全て完了したら左上の投稿ボタンをクリック。
たったこれだけで投稿完了です。
--------------
ちなみにこのようなブログ投稿用のソフトはまだまだあります。
仕事柄、同じ機能をもつソフトはとりあえず試しています。
(情報は知ってしまえばすぐなのですがそこに辿り着くまでにはとても時間が掛かってます。)
一太郎で有名なJUST SYSTEMが無料で提供しているxfy Blog Editor
こちらは記事の投稿以外にも記事の修正や削除ができます。
特徴は、動作が重い、画像やリンクの挿入がやりづらい。
画像の拡大縮小がやりづらい。直感的に使いづらい とづらい続きでした。すいません。
僕はこのソフトを半年ほど前に使っていたので「便利なソフトのはずなのにこんなに使いづらいものなのか」といった印象をもってしまいました。
今回、たまたまwindows live writerを使って「こんなにわかりやすく簡単なのか」という印象に変わりました。
もう1つBlowWrite
こちらは有料です。価格は2,800円。20日間の試用可能です。
使った感想は、xfy blog editor と windows live writerの中間的な感じです。
-------------------------
windows live writerは僕の中で最近の大ヒットです!!
あのMicrosoftがこんなに便利なソフトを無料で提供しているというのもすごい話しです。時代に合わせて少しは頭がやわらかくなったような・・・。
「ダウンロードしたけど使い方とかよくわからなかった」という方はパソポートの出張サポートをご活用下さい。この場合は出張費+1時間1,500円でレクチャーします。
1年ほど前ですか。
海外に住んでいる方からお問い合せがありました。
「海外でも日本のドラマをみたい」
あの頃はSONYのロケーションフリーTVを日本の実家のパソコンに いれて・・・・(以下省略)
という方法以外にてがなかったです。
とにかく費用と手間がとてつもなくかかるのです。
それが2008年にもなると便利なソフトがあるものです。
それがこの KeyHoleTV
KeyHole TVはネットを通じて東京地方の民放放送などを無料で視聴できるソフトです。
ダウンロードは↑の公式ページから視聴者用ソフトをダウンロードして下さい。
操作手順マニュアルも公式ページの右側のほうにあります。
使い方
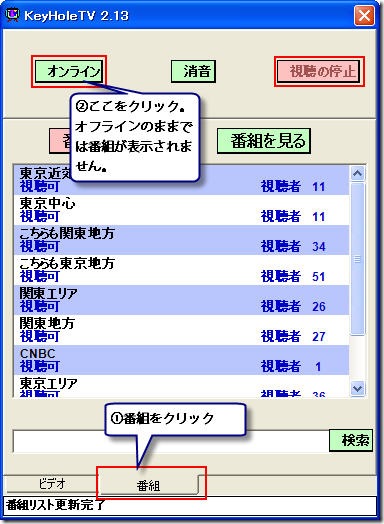
2がオンラインになると番組一覧が表示されます。
番組名と対応局
| こちらも東京地方 | 日本テレビ |
| 関東地方 | TBS |
| 東京地方 | フジテレビ |
| こちらも関東地方 | テレビ朝日 |
| 東京エリア | テレビ東京 |
| 東京中心 | TOKYO MX |
| CNN | 米国のCNN |
| CNBC | 米国のCNBC |
視聴したい番組をダブルクリックすると始まります。
番組をへんこうするときは右上の 視聴の停止 ボタンを押してから視聴したい番組をダブルクリックします。
ここがちょっと面倒ではありますがひじょうに便利ですね。
視聴者が多いとスムーズではないですがみられるレベルではあります。
遠方にでかけた際にご活用下さい。
まず始めに。
ソフトの使用については自己責任でお願いします。
この記事についての質問は受け付けできかねます。
新しいパソコンへ買い替えた場合、困るのが今まで使っていたパソコンに入っているメールとインターネットのお気に入りやフォーム(ユーザーIDやパスワード)のデータ。
データを新しいパソコンに引越するにはそれなりの知識と手間が掛かります。
そんな作業を少しでも簡単にしてくれるのがこれから紹介するこの2つのソフトです。
どちらも無料のソフトです。
まず EXMA 公式ホームページはこちら
これはOutlookexpress のデータをバックアップ、復元します。ですのでVISTAには未対応です。
受信、送信メール、メールのアカウント情報、アドレス帳、他にメッセージルールもしっかりバックアップしてくれます。
国産なので使い方などはホームページを参考にしてください。
続いてInternet Explorer Backup 公式ページはこちら
海外産です。インターネットの設定などをバックアップ、復元してくれます。
これがすごいのはオートコンプリートで記録されたフォーム(標準設定の場合にヤフーで検索時に検索窓をマウスでダブルクリックするとでてくる一覧など)のデータもバックアップしてくれるところです。
説明ははしょりながら簡潔に書きます。
まずは移行もとでDownload free version からダウンロードし、インストールします。
起動後、Nextと進んでいき、import なんたらにして適当に次へとやっていきます。
データはUSBフラッシュメモリなどに保存すると楽です。
続いて移行先でソフトをダウンロードしインストール。
起動後、今度はExportなんたらにしてデータは移行もとで保存した場所を選択します。
よくimport(インポート)とexport(エクスポート)という言葉がでてきます。
インポートは名前から想像できますね。 イン と ポート からなっている言葉なのでつまりは入れるということになります。バックアップデータを入れるなど。
export は逆ですね。 ex はexit と ポート 。なので出るということがわかります。
現在のデータを他のところへ保存する。そういった意味合いで覚えておけば覚えやすいと思います。
何かの参考になれば幸いです。
そうはいってもムズカシイ。と思われたらぜひとも出張サポートのご依頼をお願いします。
もう6月ですね。もう半年とは早いです。
今回紹介するソフトはこちら
WWWC
インターネットをやっているとどんどんお気に入りに追加していきますよね。
毎日更新されるホームページならいりませんが例えば好きな芸能人のBLOGやホームページ、こうゆうのは不定期で更新されます。
お気に入りにいっぱいそうゆうのがいれてあると毎日、「更新されてるかなあ」ってチェックするのがおっくうになりますよね。
そこで上記ホームページからソフト(無料です)をダウンロードして起動してみましょう。
起動したらそこに更新をチェックしたいホームページを登録していきます。
登録は手動でもできますが、インターネットエクスプローラーのアドレスのところを右クリックしてWWWCのウインドウにもっていって離せば(ドラッグ&ドロップ)登録できます。
チェックボタンを一回押せば登録したホームページが更新されているかすぐにチェックしてくれます。
更新があると UP とゆうマークが付くのでそこをクリックすればそのホームページが表示されます。
と文章で書いていても伝わらないかもしれませんがとにかく便利です。
毎日、いろいろなホームページを更新されているかチェックするのがおっくう方にはもってこいのソフトだと思います。
しばらく更新をさぼっていました。どうも最近は寒さに耐えられず部屋にいるときはエアコンずっといれっぱなしなのですが眼が乾燥しちゃってすごい疲れます。
加湿器設置しないと。
今日紹介するタイトルのソフトは一般の人向けというよりは法人や不特定多数が1台のパソコンを使うにあったて、セキュリティに威力を発揮するソフトになります。
マイクロソフトが無料で提供するソフトです。
詳しいソフトの説明はこちら
漫画喫茶で導入されるといいですね。
ちなみにこの情報は日経パソコンに載っていました。
日経パソコンはひじょうに内容が濃くわかりやすくできています。お勧めの雑誌です。
ですが店頭ではのちほど見かけないですね。熊谷、深谷の図書館で読めます。
今後も便利なソフトがあれば報告していきます。
パソコンで地球儀が見られさらにズーム機能も備えいろいろな地域を上から横から見られるとてもユニークな無料のソフトの紹介です。
それが Google Earth(グーグルアース)です。
検索大手の米Googleが買収した3D地図ソフトの会社の技術を応用したものらしいです。
米なので表示は英語です。英語に自信がなくても大丈夫です。
ではダウンロードからインストールの説明です。続きは↓をクリック。
これはひじょうに驚きの情報です。
OPERA!?「何それ?」とゆう方が大半だと思います。
OPERA公式ホームページはこちら
ここの機能と特徴に詳細が載っています。
簡単にゆうならば、インターネットを見るときって青い e の形をしたマークのInternet Explorerを開いて見ますよね?
OPERAはそのInternet Explorerの代わりになるソフトです。
特徴。
1・セキュリティがしっかりしている。= どんなホームページも安心して見られる!
(Internet Explorer で海外のホームページなどを見ると勝手にアダルト広告を表示させたり悪さをすることがありますがそういった心配がなくなります。)
2.標準でタグブラウザ。
これは説明が難しいです。Internet Explorer でホームページを表示するとたまに新しくウインドウがたちあがって表示されますよね。新しいウインドウが起動したときも管理がしやすいのがタグブラウザです。
3.標準でマウスジェスチャ機能付き。
Internet Explorerでもソフトを利用すればできますがこちらは標準装備!
意味は 戻る、進むボタンの代わりに マウスの右クリックを押しながらマウスを右へ移動すると”進む”に、左へ移動すると ”戻る”の効果が得られます。これは使ってみるとひじょうに便利とゆうことがわかるかと思います。
4,ページの文字や画像の大きさを自由に拡大、縮小可能!
どんなページも拡大縮小ができます。
Internet Explorerではホームページの制作者が意図的に文字の大きさを変更できないようにCSSと呼ばれるプログラムで書いていることがあります。
そういったページでもOPERAは拡大縮小可能です。
これらが大きな特徴ですね。
最近、インターネット開くといきなり英語のホームページがでてくる。
インターネット見てるといきなりアダルトの広告が表示されて困っている。
といった方、この機会にいれてみてはどうでしょうか!?
公式ホームページから FREE DOWNLOAD をクリックしてあとは画面に従っていけばダウンロードできます。
パソコンで見られる動画には種類がいくつもあります。
どの動画も標準で見られるわけでもありません。
動画によっては音声だけだったり音声がきこえなかったり再生できなかったり様々です。
そういった動画を見るにはコーデックと呼ばれる再生用のプログラムが必要でした。
しかし、このソフトならほとんどの形式の動画を再生することが可能です。しかも無料!
その名も VLC Media player です。
海外のソフトです。 公式ホームページはこちら
海外のソフトなのでホームページも英語です。ちんぷんかんぷんですね。
でも簡単です。開いたら左側の Download Now for Windows (7.9 MB) をクリック。これでソフトのダウンロードが可能です。(Macの場合はその下の for Mac をクリックします。)
ダウンロードしたらファイルを開きます。インストールが始まります。
そのまま Next 、I Agree などを押していけば大丈夫です。
インストールが終われば起動です。
起動するとメニューは日本語で表示されます。
そして動画ファイルをこのソフトにドラッグ&ドロップすれば再生が始まります。
動画ファイルがあるけど真っ暗で見られないよ。音がきこえないよ。といった方にぜひともお勧めの一本です。

